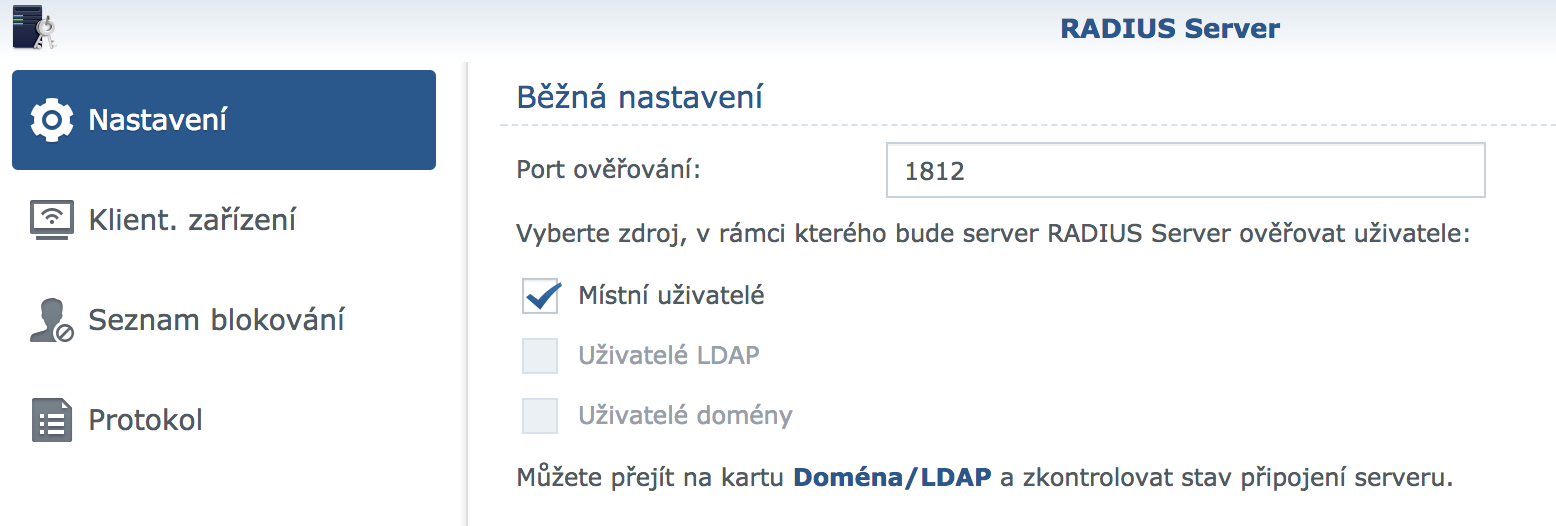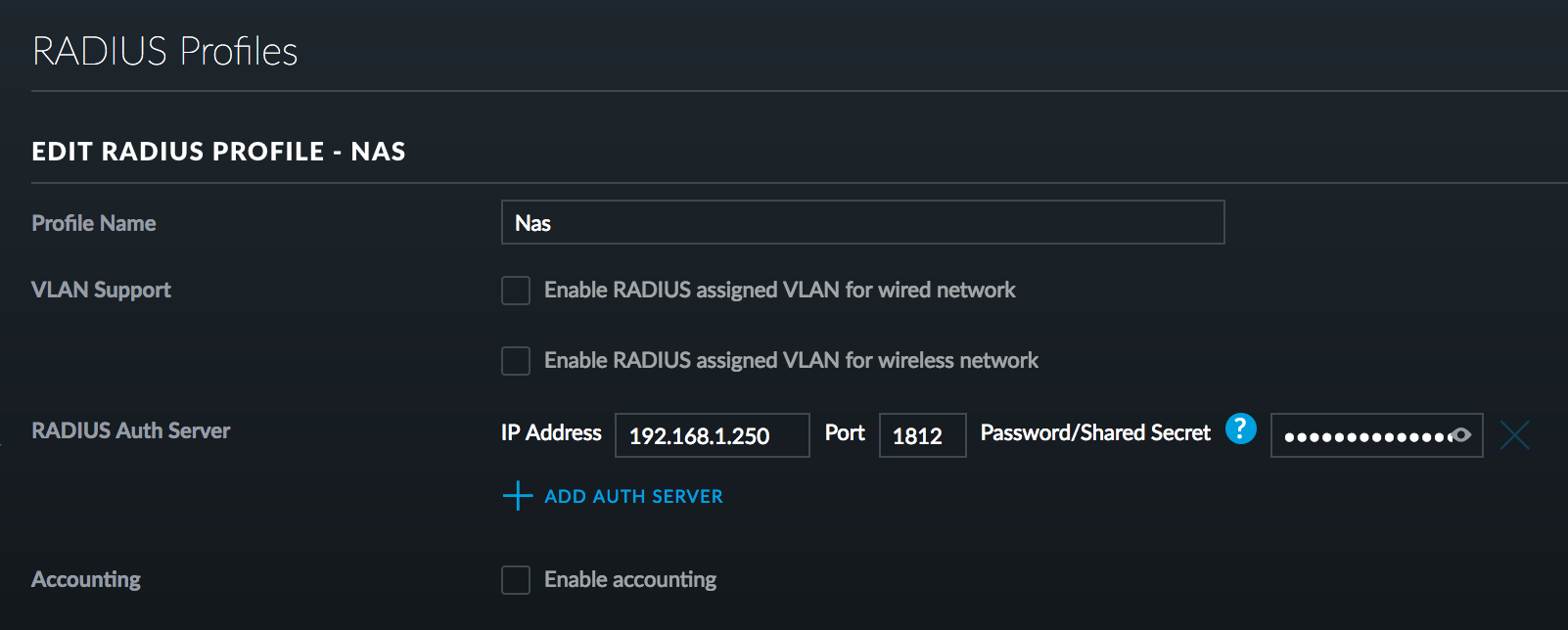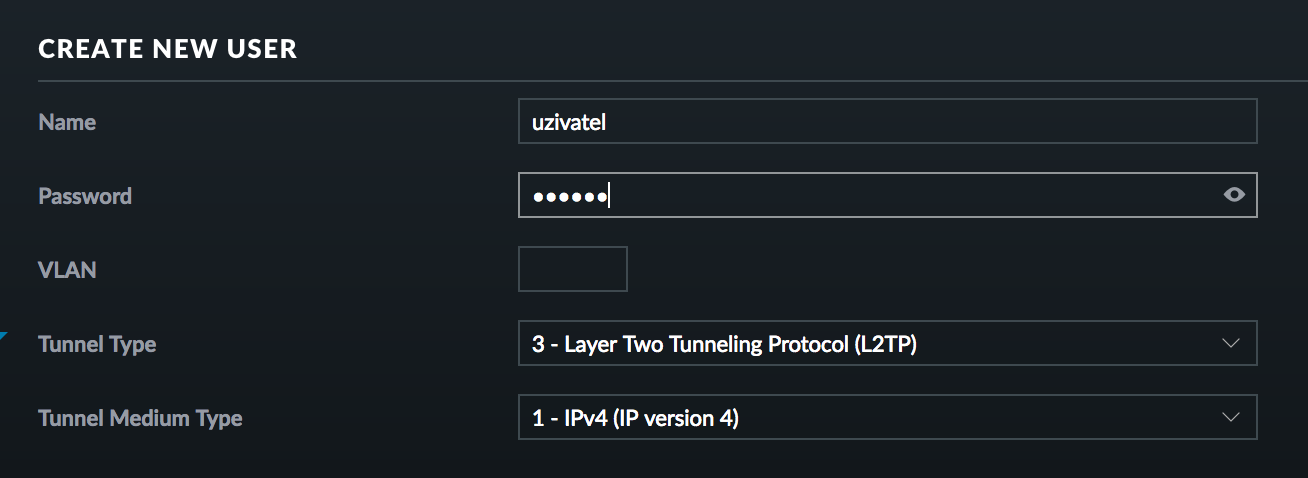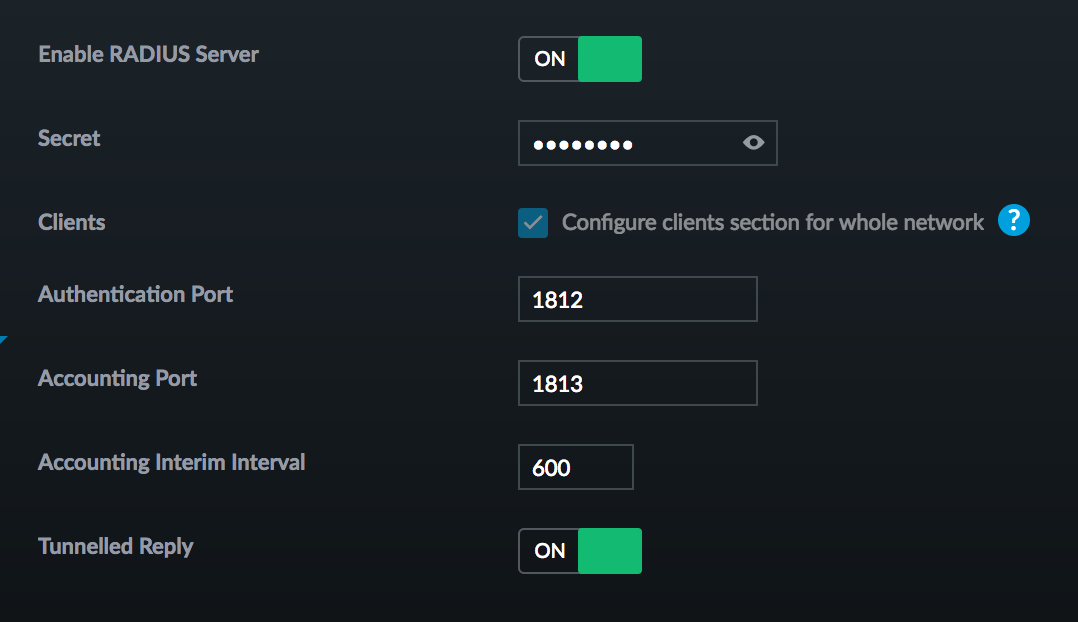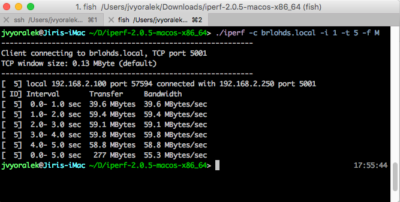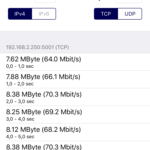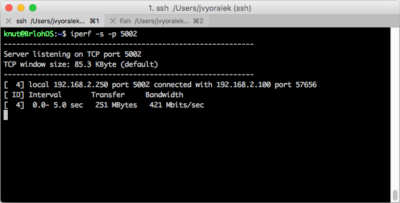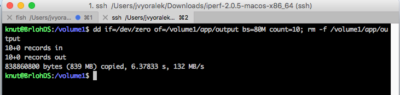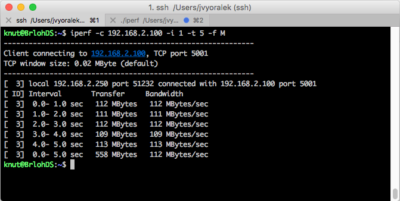Je tomu pár týdnů co jsem stal před otázkou v nadpisu tohoto článku a o své nabité postřehy bych se rád podělil. Jak tedy postupovat pokud si doma chcete taky vytvořit bezdrátovou síť?
Než půjdeme do obchodu
Nejprve je potřeba si rozmyslet kolik počítačů budeme propojovat a co všechno by taková síť měla obsahovat. Má situace byla vyloženě modelová a podobnou bude řešit jistě většina, tak tedy dva počítače v jednom bytě a jedno připojení pomocí kabelového modemu, přičemž každý počítač může být v jiném pokoji a „centrála“ sítě bude hned u kabelového modemu. S uvedené situace vyplývá, že jsem potřeboval jednu „centrálu“ sítě a dvě síťové bezdrátové karty do počítačů vše s tím nejzákladnějším dosahem signálu.
Zařízení první – „centrála“ neboli router

Prvním zařízením, které bylo potřeba vybrat byl bezdrátový router, který se postará o určité přemostění mezi internetovou síti a nově vznikající sítí domácí. Mé požadavky na další funkce byly možná mírně specifické, ale většinou jsou již obsaženy i v těch nejlevnějších routerech. A nemalou roli samozřejmě hrála i cena a značka. Nakonec jsem si vybral pěkný malý router firmy Ovislink s označením WT-2000R, který jsem zakoupil v CzechComputer. Mezi základní funkce routeru patří funkce brány do sítě WAN (zde napojujeme „internet“), 4portový Ethernet Switch (pro připojení 4 počítačů kabelem) a v neposlední řadě také 2,4GHz Access Point pro bezdrátovou síť. Kromě těchto základních funkcí umí router i další vychytávky jako např. firewall, filtrování dle MAC adres, šifrování, tvorbu tunelů a další věcičky. Celý router je navíc velice snadno konfigurovatelný přes webové rozhraní.
Zařízení druhé – bezdrátové síťové karty do počítačů
Dalším z rozhodnutí bylo vybrat síťové karty pro bezdrátovou síť. Vzhledem k již předem vybranému routeru to nebylo rozhodnutí složité, tedy volil jsem stejnou značku a vybral si opět firmu Ovislink a karty s označením WT-2000PCI a zakoupit také u společnosti CzechComputer.
Konfigurace
Tím bylo vše z oblasti hardwaru a zbývalo již „jen“ vše zapojit a nakonfigurovat. Na začátku doporučuji zapojit router k počítači přes pevný kabel – tím máme jistotu, že se na něj připojíme bez konfigurace – a do prohlížeče zadáme adresu https://192.168.1.254 a uživatelské jméno „admin“ heslo „airlive“. Můžeme použít i rychlý wizard, jelikož na základní odzkoušení není opravdu potřeba nic složitě nastavovat. V dalším kroku nainstalujeme síťové karty z přiložených CD a pokud po restartu nenajdou žádnou bezdrátovou síť, tak se pokusíme nastavit IP adresu ručně. Jako IP adresu volíme nějakou z rozsahu 192.168.1.XXX a jako bránu nastavíme adresu routeru, tedy 192.168.1.254. V dalším kroku pak již můžeme zapnout získání adresy pomocí DHCP, jelikož i takovou funkci router má a pomocí webového rozhraní případně nastavit ip adresy jaké se mají jednotlivým počítačům dle MAC adresy síťového adaptéru přidělovat.Doporučuji také zapnout u WiFi zapnout přístup do sítě jen povoleným MAC adresám – aby se vám do sítě nepřipojil nějaký soused 🙂 – a také zvolit nějaký z nabízených způsobů šifrování.

Tím bychom měli mít nastavenu komunikaci mezi počítači a routerem a poslední věcí je připojení kabelu internetu. Ten stačí pouze zapojit, IP adresu si router získá sám a provede i vše ostatní a pokud není problém někde jinde vše by již mělo fungovat. Je to opravdu triviální.
Mě osobně zabralo nejvíce času nastavit u první síťovky nalezení bezdrátové sítě – doporučuji si v prvotní fázi dát počítač blízko routeru, abychom vyloučili problém se signálem. Kdo má notebook ocení výhody bezdrátové sítě ještě mnohem více, ale i u stolního počítače je příjemné, že se po zemi nemusí nikde potulovat kabely a počítač můžete za čas bez problémů přemístit.
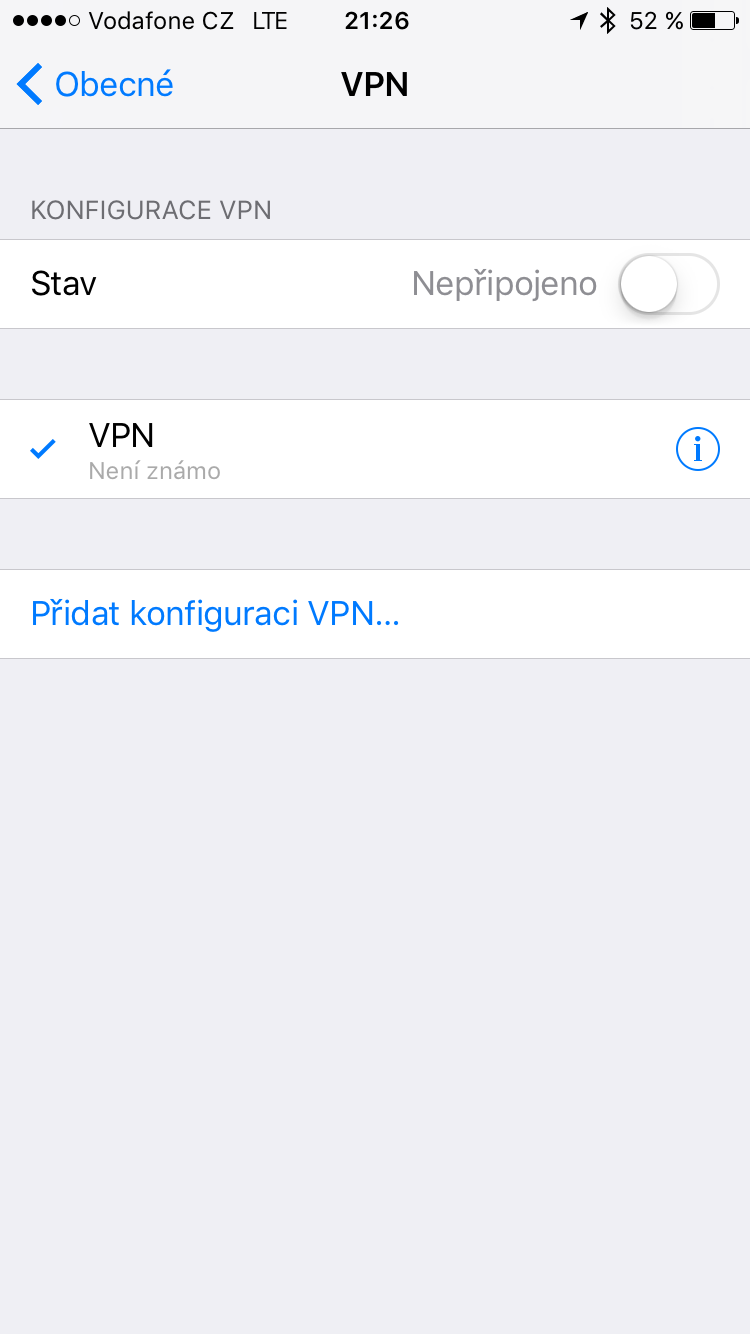
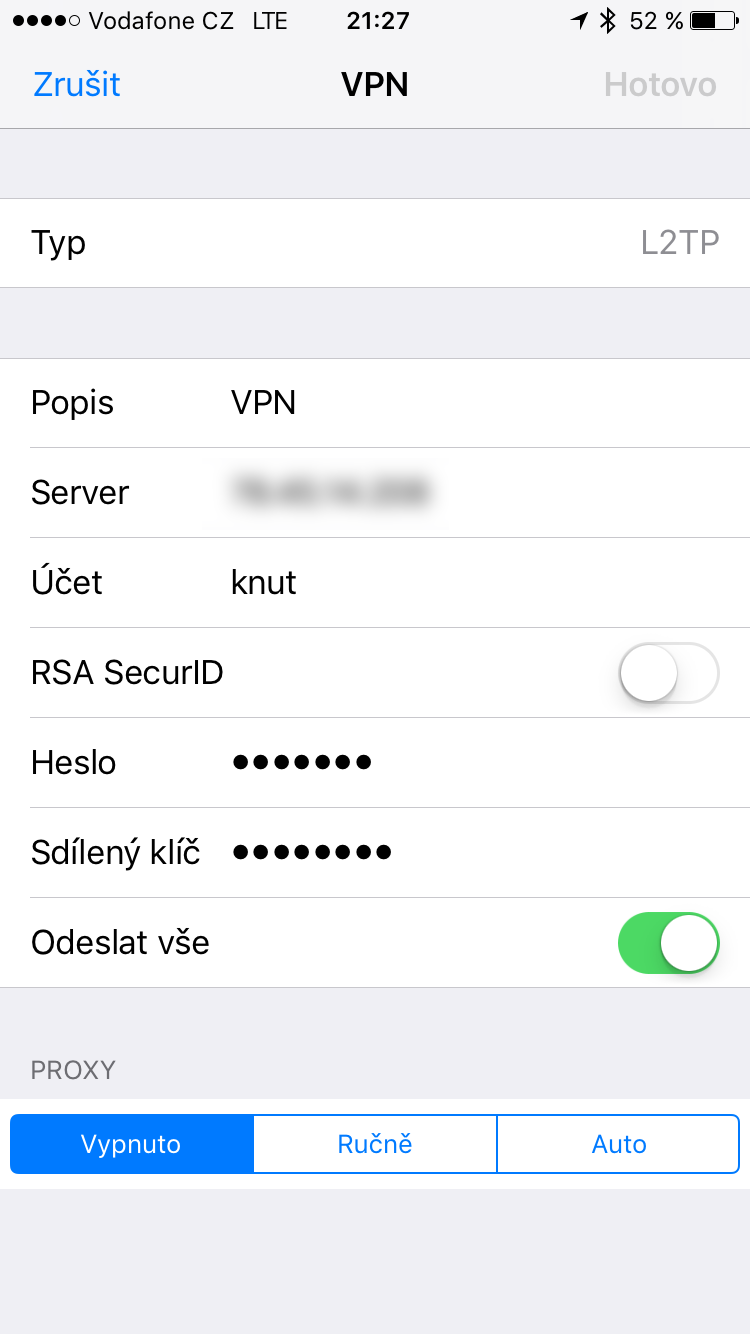
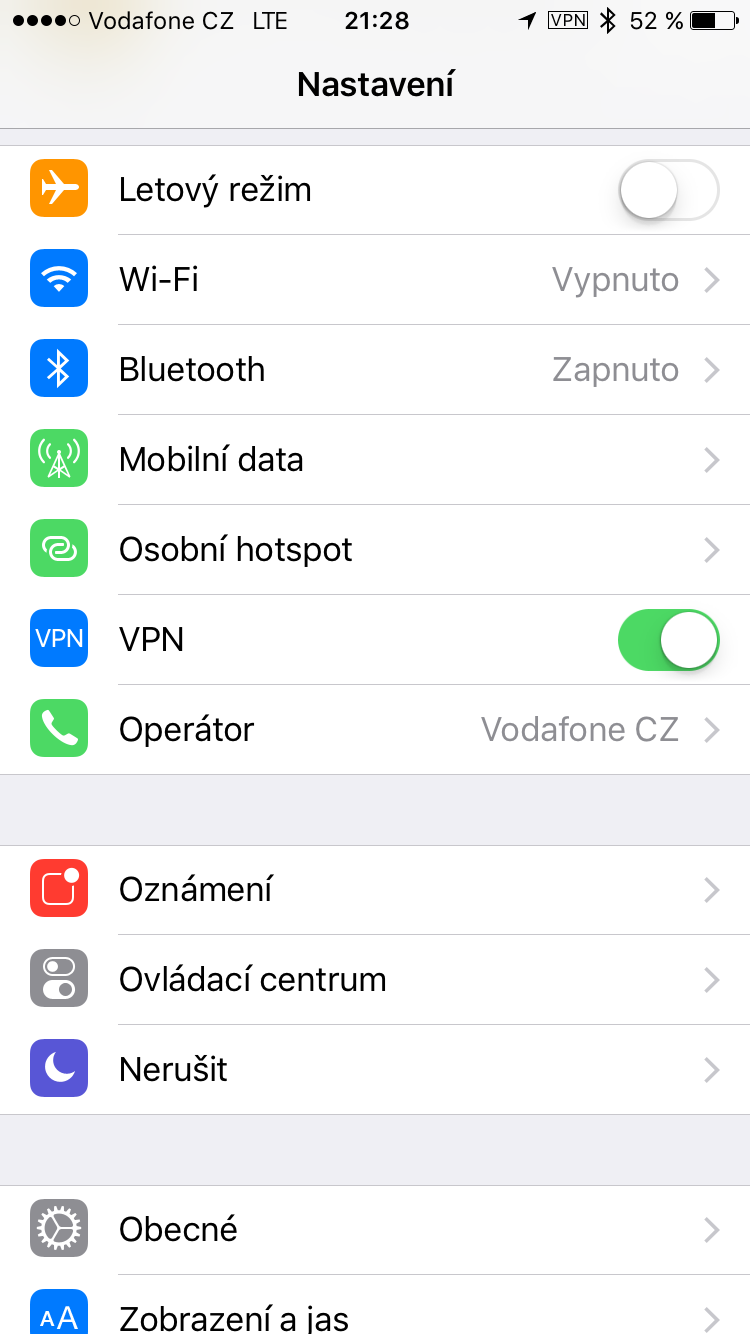 Pokud jsme vše nastavili vpořádku a server náš požadavek přijal, pak bychom v horní liště měli vidět ikonku „VPN“.
Pokud jsme vše nastavili vpořádku a server náš požadavek přijal, pak bychom v horní liště měli vidět ikonku „VPN“.