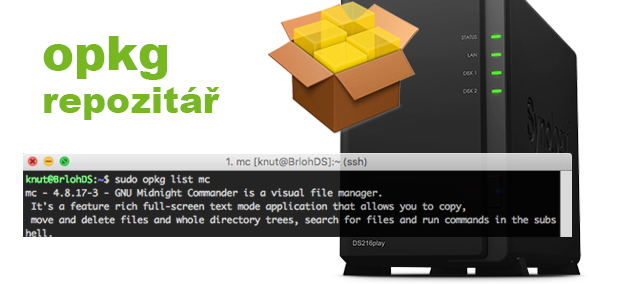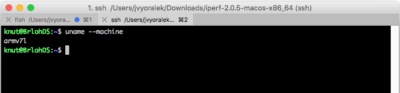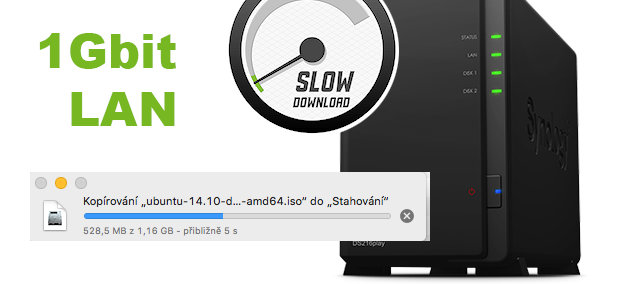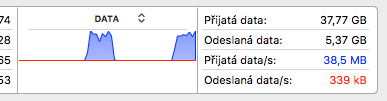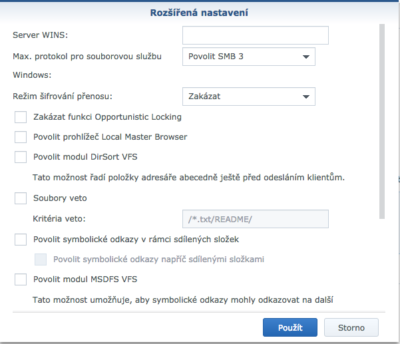NAS servery od Synology běží interně na operačním systému Linux a tak se můžete dostat do stavu, kdy byste na své NASce, chtěli mít i své oblíbené konzolové aplikace.
Samotné Synology připravilo ke správě aplikací jejich vlastní „Centrum balíčků“, který obsahuje sice výborné aplikace, ale nejsou zda obsaženy žádné klasické konzolovky.
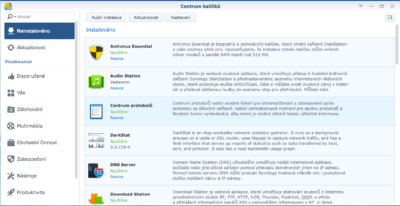
Naštěstí máme možnost přidání správce balíčků opkg, který je odnoží ipkg, tedy systému určeného pro embedded zařízení (mini-počítače).
Postup bohužel není úplně triviální, ale nepředpokládám, že by konzolové aplikace používali lidé nezběhlí v IT, takže to nakonec nebude tak složité – vycházím z tohoto návodu: https://github.com/Entware-ng/Entware-ng/wiki/Install-on-Synology-NAS
Postup instalace
- Přihlásíme se na svou NAScu (pomocí ssh <názevUživatele>@<IPadresa/názevNas>) a přepneme na uživatele root
sudo su
- Vytvoříme adresář na pevném disku
mkdir -p /volume1/@entware-ng/opt
- Vytvoříme symbolický link do kořeného adresáře
ln -sf /volume1/@entware-ng/opt /opt
- Spustíme instalační skript v závislosti na architektuře CPU v naší NASce (pro většinu domácích NAS to bude ARM). Pokud si nejsme jistý zjistíme to jednoduše pomocí příkazu:
uname --machine
- pro ARM v5
wget -O - https://pkg.entware.net/binaries/armv5/installer/entware_install.sh | /bin/sh
- pro ARM v7
wget -O - https://pkg.entware.net/binaries/armv7/installer/entware_install.sh | /bin/sh
- pro x86-32bit
wget -O - https://pkg.entware.net/binaries/x86-32/installer/entware_install.sh | /bin/sh
- pro x86-64bit
wget -O - https://pkg.entware.net/binaries/x86-64/installer/entware_install.sh | /bin/sh
- pro ARM v5
- Přidáme následující kód do /etc/profile souboru
source /opt/etc/profile
takže bychom tam měli mít něco takového
... if [ -f /etc.defaults/.bashrc_profile ]; then source /etc.defaults/.bashrc_profile fi source /opt/etc/profile PATH=$PATH:/var/packages/Java8/target/j2sdk-image/bin # Synology Java runtime enviroment PATH=$PATH:/var/packages/Java8/target/j2sdk-image/jre/bin # Synology Java runtime enviroment ... - Restartujeme NAS
Kontrola zda byla instalace úspěšná
Pokud jsme vše udělali dobře a nevyskytla se během instalace nějaká chyba měli bychom být nyní schopni spustit balíčkovač opkg,
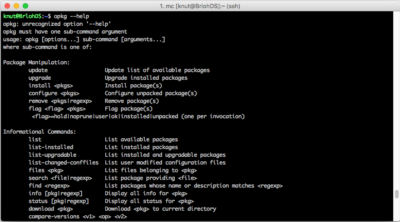
Instalace z repozitáře
Samotná instalace aplikace je velice podobná jakémukoliv jinému balíčkovacímu systému v konzoli., tj. např. pokud chceme nainstalovat souborový manažer Midnight Commander pak stačí zadat:
opkg install mc
a balíčkovač už se postará o případné závislosti.
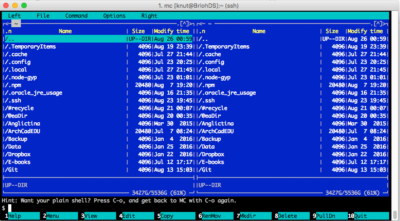
Aktualizace balíčků
Jelikož samotná repozitory není jen statický balík pevně daných aplikací, ale občas nějaké další přibydou, a nebo jsou již aplikace povýšeny na novější verzi, je vhodné občas udělat aktualizace a to následující dvojici příkazů
# zaktualizuje seznam aplikací v repozitory a jejich verzí opkg update # aplikuje aktualizace na již nainstalované aplikace opkg upgrade
Seznam všech dostupných balíčků
Kromě možnosti vypsat si seznam lokálně přímo v konzoli příkazem opkg list, se můžeme podívat na seznam balíčků i na webu v závislosti na použité architektuře procesoru
- armv5 – https://pkg.entware.net/binaries/armv5/Packages.html
- armv7 – https://pkg.entware.net/binaries/armv7/Packages.html
- mipsel – https://pkg.entware.net/binaries/mipsel/Packages.html
- x86-32 – https://pkg.entware.net/binaries/x86-32/Packages.html
- x86-64 – https://pkg.entware.net/binaries/x86-64/Packages.html
Instalací opkg tak dostává naše NASca další rozměr a můžeme začít používat spousty zajímavých konzolových aplikací ze světa Linuxu.