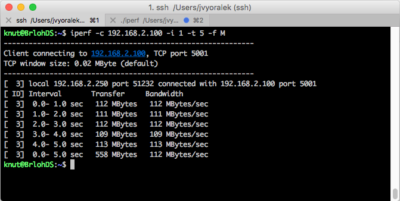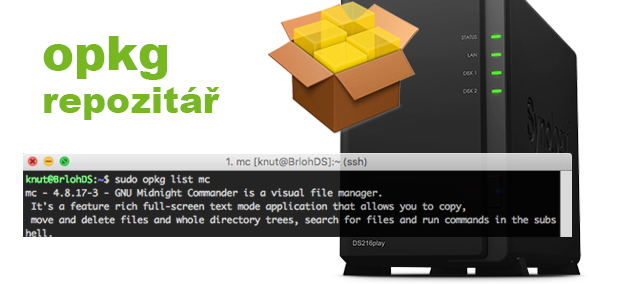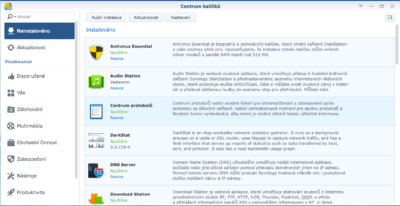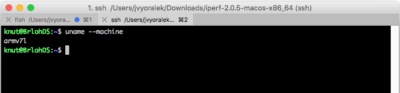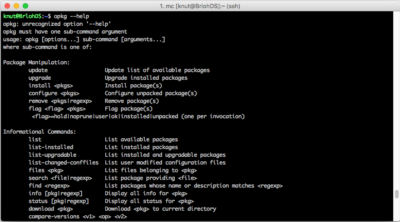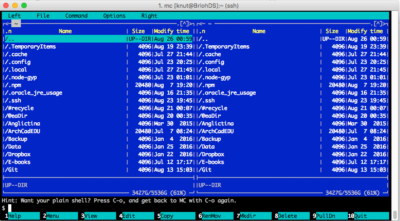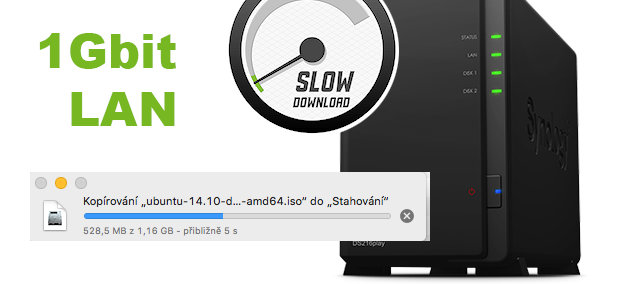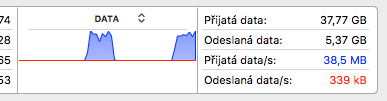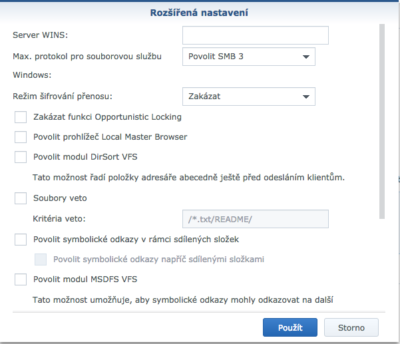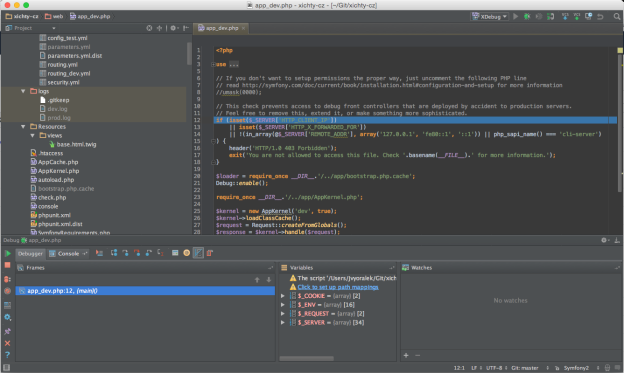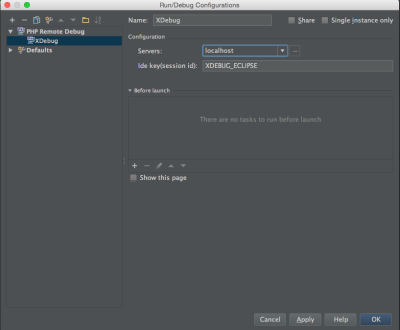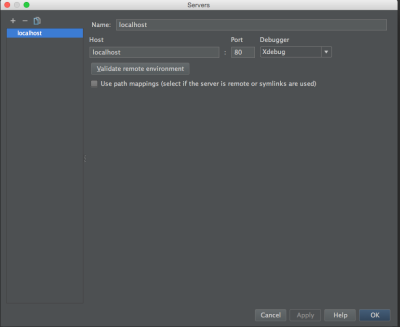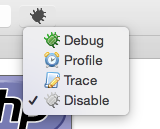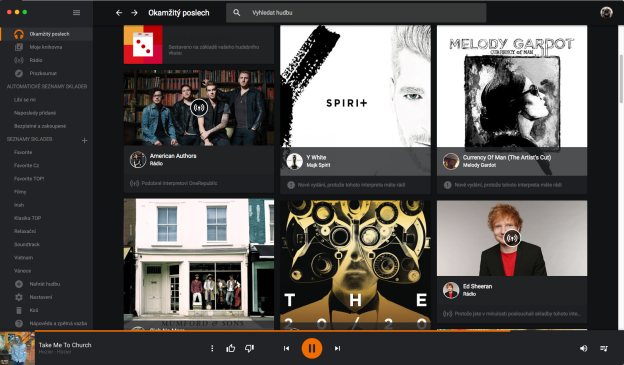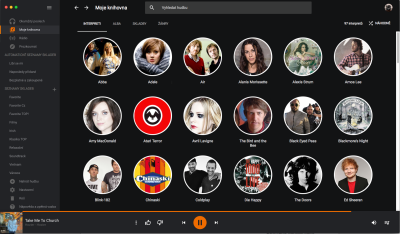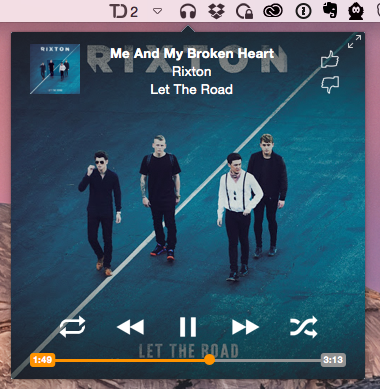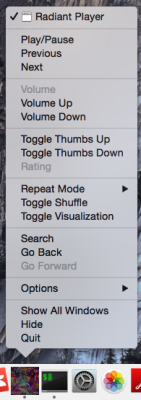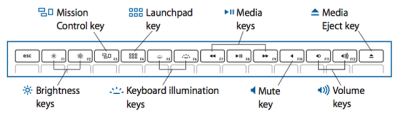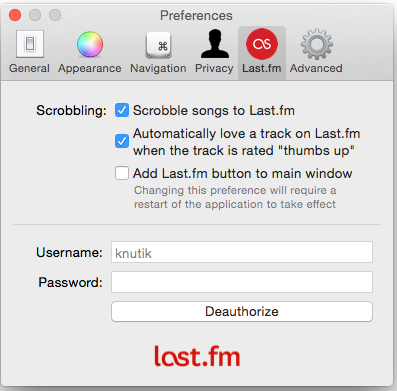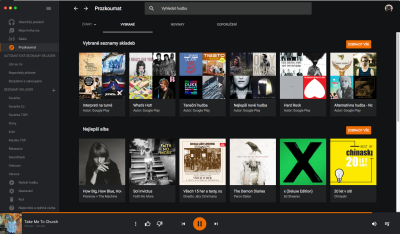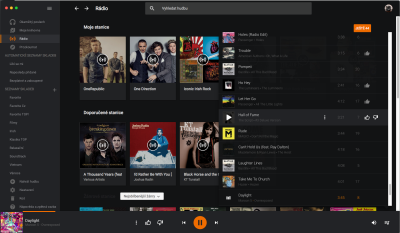Webových stránek a aplikací měřící rychlost připojení na internet je mnoho. Co když ale chceme znát rychlost v rámci naší domácí (lokální, LAN) sítě? Použijeme aplikaci iperf.
Co budeme potřebovat?
Rychlost je potřeba vždy měřit mezi dvěmi body, tj. budeme potřebovat dvě zařízení u nás doma, které jsou připojeny do sítě a mohou to být:
- počítač – víceméně jakýkoliv PC s operačním systémem Windows, Linux nebo OSX, který má dostatečně rychlý disk a síťovku
- mobilní telefon nebo table – pokud si vystačíme s proměřením bezdrátové WiFi můžeme šáhnout i po telefonu či tabletu
- NAS server – zde už obecně nelze říct jestli půjde NASka na test využít či nikoliv. Prvotním předpokladem je, abychom dokázali na NASku aplikaci iperf nainstalovat – v případě NAs od Synology bychom toho měli být schopni pomocí dpkg.
Jak měřit?
Obecně můžeme ke každému bodu měřit rychlost stahování (download) a rychlost posílání (upload).
V případě rychlosti stahování musí být bod v režimu klient a protějšek v režimu server. Při rychlosti nahrávání je to přesně naopak.
Režim klient
iperf -c <IPadresaServeru> -i <intervalVypisuVysledku> -t <dobaMereni> -f <jednotka>
Použijeme několik parametrů:
- c – za tento parametr napíšeme IP adresu nebo název cíle (protějšku vůči kterému měříme)
- i (volitelně) – určuje po kolika sekundách budeme dostávat na obrazovku aktuální výsledek testu
- t (volitelně) – určuje požadovanou dobu testu v sekundách
- f (volitelně) – určuje jednotku v které bude vypsán výsledek. Malá písmenka jsou bitech, velká v Bajtech. Tj. např. m = megabit a M = Megabajt.
- p (volitelně) – port na kterém služba naslouchá na protějšku (standardně 5001)
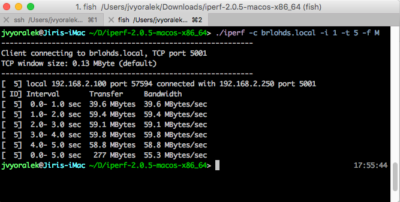
Pokud nemáme k dispozici dva počítače pak můžeme otestovat alespoň rychlost WiFi pomocí mobilu (aplikace network tools), který však umí běžet jen v režimu klient.
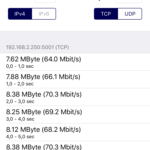
Režim server
iperf -s
Můžeme použít úplně stejné parametry jako na klientské straně.
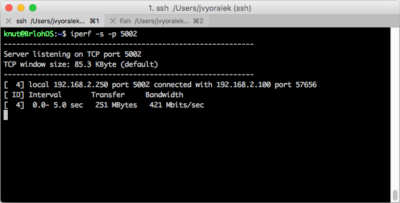
Jak číst výsledek?
Z výše uvedeného příkladu jsme dostali výsledek měření mezi stolním počítačem s 1Gbit síťovou kartou a SSD diskem (teoretická max. rychlost je tak něco přes 100MB/s) vůči NAS serveru, který disponuje také 1Gbit síťovkou, ale zřejmě nestíhá zápis tak rychle = rychlost cca 59MB/s. Proč je zápis pomalejší upřímně zatím netuším, jelikož při testu rychlosti disku přímo na NASce dostávám dostatečnou hodnotu 132MB/s.
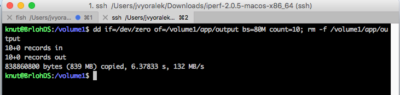
U testu z mobilu jsme pak zjistili rychlost kolem 70MB/s, což vůbec není špatné – jedná se o standardní modem Cisco od UPC.
Uděláme-li si však obrácené měření, tj. zapisovat budeme na stolní počítač, tak se dostaneme na maximum 1Gbit = rychlost cca 110MB/s.