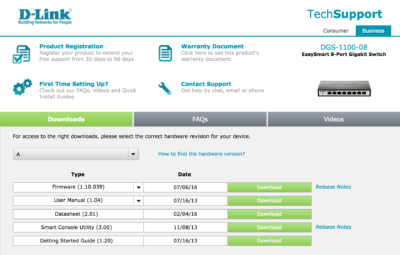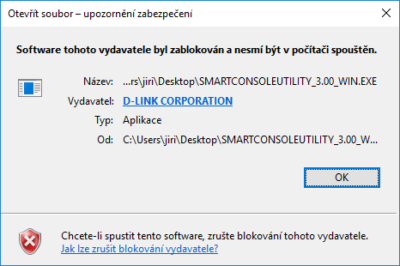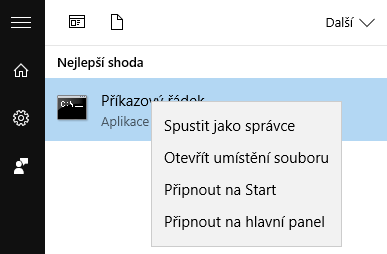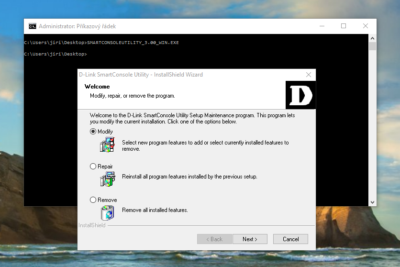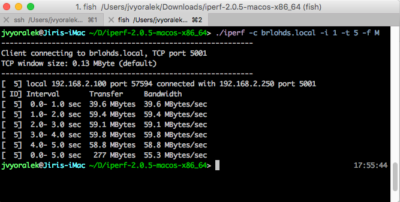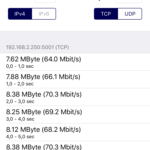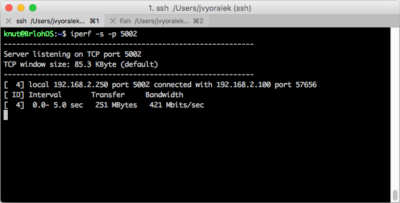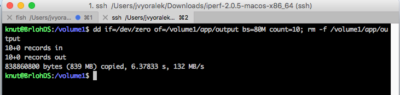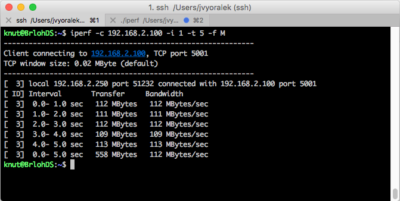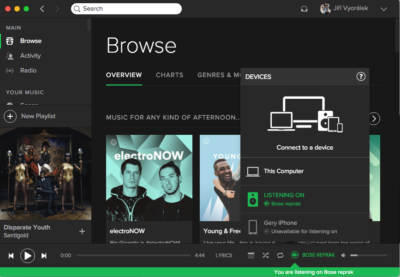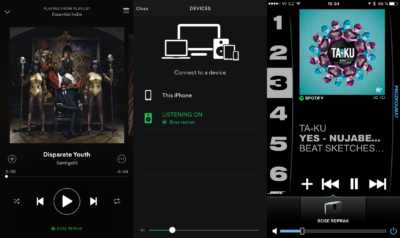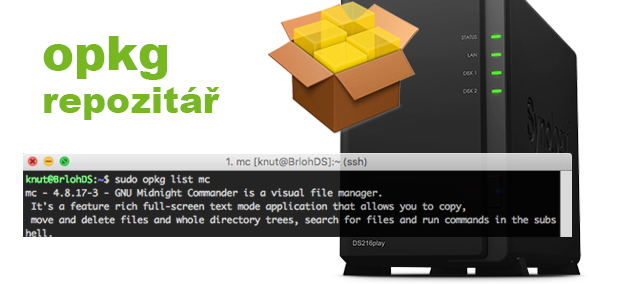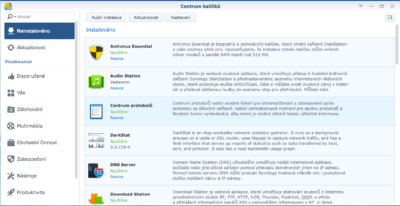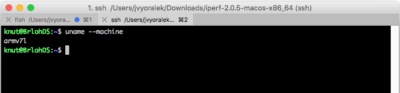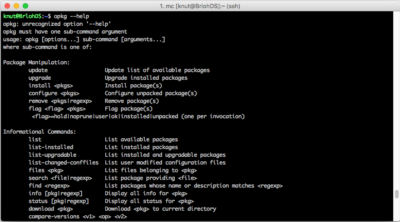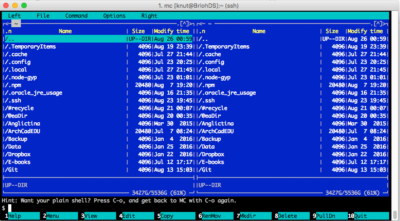Foťáků mi prošlo rukama už několik, nicméně dnes se zaměřím nejprve na tři kousky. Na těch se pokusím ilustrovat jak se digitální fototechnika časem mění a nakonec zbyde i pár rád co všechno zvažovat, pokud si dneska chceme vybrat foťák.
[wpsm_comparison_table id=“1″]
Z tabulky můžete vidět, že vlastním dva kousky z kategorie tzv. crop zrcadlovek, přičemž první Canon 450D je z té nejlevnější kategorie foťáku z plastu, nicméně čipy bývají často úplně shodné jako u kategorie profi-cropů, což je případ Canonu 7D (kde jsou ale dva).
Druhou poměrně novou kategorií jsou digitální bezzrcadlovky, které na první pohled vypadají tak trochu jako obyčejné kompakty s vysokou cenou. Nenechme se ale zmást – kvalitou výstupu jsou srovnatelné se zrcadlovkami, ale mají obvykle mnohem kompaktnější rozměry. To byl i důvod proč jsem si koupil jednoho ze zástupce této kategorie a je to FujiFilm X100T – crop foťák s pevným ohniskem 23mm a velikostí čipu jako v zrcadlovce – dokonce dle tabulky i větší než je u crop zrcadlovek běžné.
Generační srovnání
Pojďme se nejprve podívat na malý test všech tří mých foťáků dohromady.
Testovací fotka
Na všech třech foťácích byl nastavený bracketing +/-1 EV a základní expozice měla hodnoty 1/15s, ISO 200 a clona f8. Všechny snímky byly foceny ze stativu.
Na Canonech jsem měl nasazený objektiv Canon EF-S 17-55/2.8 a nastavený na 17mm. FujiFilm má pevný objektiv 23mm/2.0 na který jsem dal předsádku zvětšující ohnisko 19mm.
Jelikož má scéna velký dynamicky rozsah – foceno v místnosti proti oknu – vybral jsem ze tří fotek vniklých bracketingem tu s nejméně přepaly v protisvětle a obnovil stíny.
Zvětšené výřezy
První je vždy Canon 450D, následovaný 7D a nakonec FujiFilm X100T.
Jak se fotky liší?
I přesto, že základní citlivost byla všude 200 ISO je vidět obrovský generační skok u těchto crop čipů. U Canonů je to jedna generace, kdy množství šumu ubylo a není tak barevně divoké a u FujiFilmu je vidět neskutečné zlepšení, kdy šum i při obnovení ze stínů nevnikl prakticky žádný a kresba zůstává brilatně ostrá.
Co si mohu vybrat a je pro mě nejlepší?
Tuhle otázku dostávám poměrně často a není na ní většinou úplně jednoduché odpovědět.
Určitý závěr je možné si udělat z testu výše, nicméně pro aktuální výběr by bylo vhodnější porovnat foťáky ve stejné generaci. Nicméně obecně to vypadá, že dnešní fotograf má na výběr hned tři možnosti:
- koupit si levnou crop digitální zrcadlovku v cenách od 10-40tis. – Canon/Nikon
- investovat trochu více do crop digitální bezzrcadlovky v cenách od 25-50tis. – FujiFilm/Olympus/Sony
- nedělat kompromisy a koupit si fullframe zrcadlovku v cenách mezi 50-120tis. – Canon/Nikon
Leč celé to tak jednoduše generalizovat nejde a kromě obrazového výstupu do rozhodování při koupit přichází spousta dalších faktorů jako:
Hmotnost a velikost těla a objektivů
Zejména cestovatelé si poslední dobou oblíbili bezzrcadlovky hlavně kvůli kompaktnosti a váze.
Cena a sortiment objektivů
Fullframe objektivy mohou být opravdu pekelně drahé, nicméně sortiment objektivů je poměrně obsáhlý. U zrcadlovek se navíc často nemusíme držet jen stejné značky jako tělo fotoaparátu a lze sáhnout i po objektivech dalších firem: Sigma/Tamron …
Rychlost ostření a sekvenčního snímání
Tady budou mít fullframe zrcadlovky zřejmě ještě hodně dlouho navrch. Určitým kompromisem jsou profi crop zrcadlovky, které už jsou dostatečně rychlé (mívají i dva čipy pro zpracování obrazu) a zároveň mají poměrně dobrý systém ostření. Naopak bezzrcadlovkám to zatím ještě poměrně trvá než zaostří a vyfotí fotku.
Přesnost ostření
Fullframe zrcadlovky obecně s dobrými objektivy nemají s ostřením problém, nicméně ostřící body bývají jen kolem středu fotografie. Naproti tomu bezzrcadlovky mají body od kraje fotografie a díky elektronickému hledáčku si můžete obraz zvětšit a vidět tak velmi přesně, zda máte správně zaostřeno.
Množství šumu při vyšší citlivostech ISO
Zatím platí že crop zrcadlovky ho mají od cca. 2tis. ISO poměrně hodně a rapidně ho přibývá při zvyšování světelnosti stínů. Naproti tomu fullframe má hezké výstupy až do desítek tisíc ISO. Někde uprostřed jsou bezzrcadlovky, kde však v případě FujiFilmu někteří tvrdí, že kvalita výstupu může být srovnatelná při stejné hodnotě ISO s fullframem, či je dokonce o něco lepší.
Hloubka ostrosti
Určuje kolik toho bude ostrého před a za rovinou ostrosti na kterou jsme naostřili. Platí, že v případě fullframe fotoaparátů je tato rovina obecně menší, čili jsou tyto foťáky vhodnější pro případy, kdy chceme mít hezky rozostřené pozadí – lidé/svatby atp. Naopak např. v krajinářské fotografii bychom chtěli mít ideálně ostré vše, takže taky jsou zase ve výhodě cropy.
Výdrž baterie
Všechny zcradlovky bez vyjímky mají průhledový optický hledáček, který nepotřebuje elektřinu a totéž platí i závěrce, která je mechanická. Naproti tomu bezzrcadlovka má úplně vše elektronické, čili konzumace energie z baterie je dramaticky větší. Namísto i několika tisíc fotografií tak baterie zpravidla vydrží jen několik stovek fotek. Leč naproti zrcadlovce lze bezzrcadlovku (nebo alespoň FujiFilm) nabíjet přímo z Power Banky, čili je zde možnost nabíjet i za cesty.
Rozuzlení co koupit
Jak vidno vybrat si ten správný foťák není až tak jednoduché a cenové rozpětí se ještě neustále zvětšuje. Canon např. nedávno uvedl již čtvrtou generaci modelu 5D, která ještě pár let zpět okupovala částku okolo 50tis. a dnes již překročila 100tis. Naproti tomu „začátečnické“ zrcadlovky již stačily spadnou pod 10tis.
Na internetu však najdete spousty podobně zapálených lidí a tak nebývá špatnou volbou si nejrpve rozmyslet co chci fotit a pak se podívat s čím fotí fotografové stejného žánru.